Beste bezoeker, deze website is gebouwd met als doel u een handleiding te bieden hoe u de Experiabox van KPN kunt bridgen om zo uw eigen modem of router te kunnen gebruiken. Deze handleiding werkt voor VDSL als Glasvezel van KPN. Telefonie en IPTV blijven gewoon werken via de Experiabox.
Let op: het uitvoeren van de stappen in deze handleiding is volledig op eigen risico.
ook biedt KPN geen support / ondersteuning op bridge modus!
Wat je nodig hebt om de Experiabox in bridge modus te zetten is het volgende:
- Een Experiabox V8. De andere versies kunnen zover bekend niet in bridge modus worden gezet. Experiabox V8 staat op de voorkant van de Experiabox!
- Een werkende KPN VDSL of Glasvezel aansluiting.
- Verstand van netwerken en routers en alles wat daar bij komt kijken zo'n beetje.
Bezit je één van deze dingen niet, dan kun je beter ophouden of dat gaan oplossen! Succes!
Stap 1. Zorg dat alles nu in ieder geval goed werkt.
De eerste stap is om ervoor te zorgen dat alles goed werkt voordat je begint.
√ Wees er zeker van dat je broadband verbinding werkt. (broadband lampje)
√ Wees er zeker van dat internet werkt op de Experiabox V8.
√ Wees er zeker van dat televisie nu werkt.
√ Wees er zeker van dat telefonie nu werkt wanneer je telefonie van KPN afneemt.
Werkt één van deze diensten niet? Zorg dan eerst dat deze werken en ga dan pas beginnen met deze handleiding.
Werkt bijvoorbeeld je Voice niet (Voice lampje) dan moet je KPN nu bellen. En niet later!
Nadat je de Experiabox in bridge hebt gezet kun je namelijk moeilijk op ondersteuning van KPN rekenen. Die zullen je namelijk waarschijnlijk
niet helpen met een Experiabox in bridge modus! KPN gaat je al helemaal niet helpen met het instellen van de bridge modus i.c.m. telefonie
en IPTV want KPN ondersteund het officieel niet.
Stap 2. Laten we beginnen!
Ga met een PC verbonden aan de Experiabox naar het volgende adres, http://192.168.2.254
Op deze pagina dien je de eerste keer een wachtwoord aan te maken, het standaard wachtwoord is namelijk blanco.
Wanneer je een wachtwoord hebt ingesteld, of al had gedaan dan zie je de volgende pagina verschijnen.
Noteer alvast het WAN MAC Address:
dit hebben we zometeen namelijk nodig!
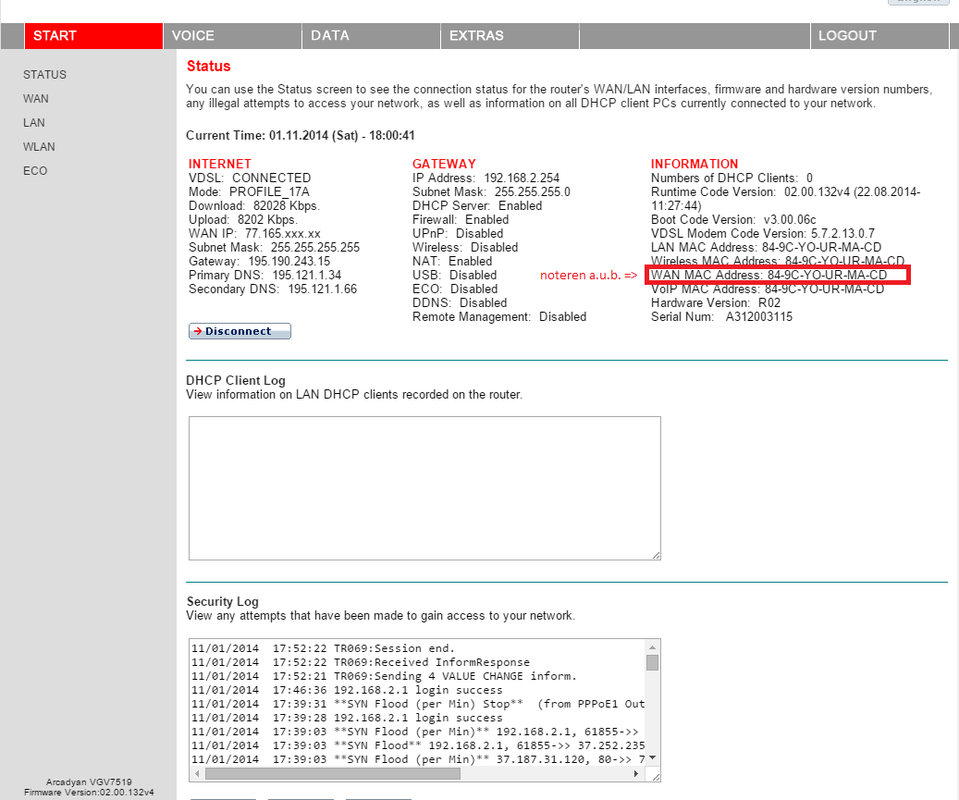 Stap 3. Schakel WiFi uit.
Stap 3. Schakel WiFi uit.Wanneer je de Experiabox in bridge modus zet dan werkt de Wifi van de experiabox niet meer, omdat je dat toch al niet van plan was te gebruiken gaan we die uitzetten om onnodige radio signalen / extra stoorzenders op de 2.4 GHz bandbreedte te vermijden. ;)
Ga naar de pagina WLAN, klik hiervoor links in het menu op WLAN. Je krijgt dan de volgende pagina te zien.
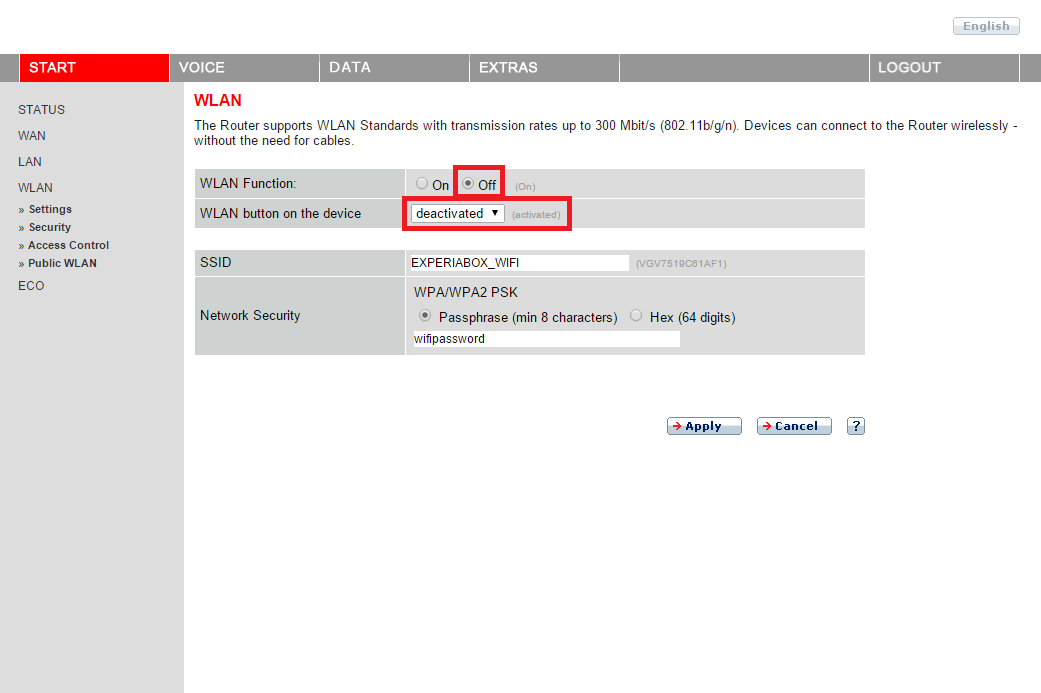 Zoals je kunt zien zet je de WLAN Function op Off. En de WLAN button on the device op deactivated. Je bent hier nu mee klaar.
Zoals je kunt zien zet je de WLAN Function op Off. En de WLAN button on the device op deactivated. Je bent hier nu mee klaar.Stap 4. We gaan nu Experiabox in bridge modus zetten, dat doe je als volgt.
Ga naar de volgende verborgen pagina, http://192.168.2.254/atmint.stm/3/1
Eenmaal hier krijg je het volgende te zien, het enige wat we hier gaan doen is op de knop "apply" klikken rechtsonderin.
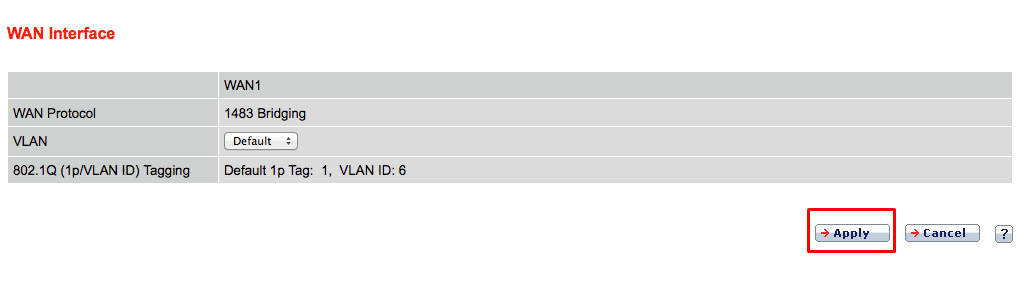 Je zult merken dat je nu geen internet meer hebt op de Experiabox, het lampje gaat dan ook uit op de Experiabox.
Je zult merken dat je nu geen internet meer hebt op de Experiabox, het lampje gaat dan ook uit op de Experiabox.Dat is volkomen normaal! Geen zorgen. ;)
Stap 5. Het verbinden van je eigen router via PPPoE.
Belangrijk: Wees er zeker van de je eigen router via zijn WAN poort is aangesloten op de LAN poort 1 van de Experiabox.
Wat je nu moet gaan doen is in je eigen router een PPPoE verbinding opzetten met de inloggegevens van de Experiabox. Die zijn als volgt,
Type verbinding: PPPoE
Username : WAN MAC Address@direct-adsl
Password: kpn
Sec. connection: disable of auto
Wan connection: Connect automatically
Stap 6. Je hebt nu als alles goed gegaan is internet via je eigen router, zonder tussenkomst van de Experiabox firewall. IPTV en telefonie blijven gewoon werken via de Experiabox! Veel plezier met de Experiabox in bridge.
